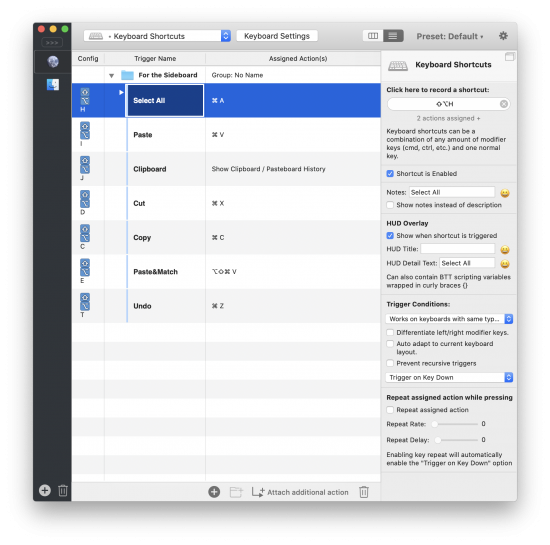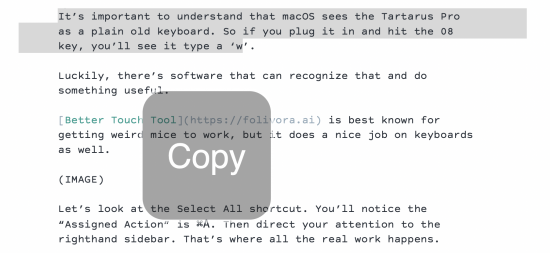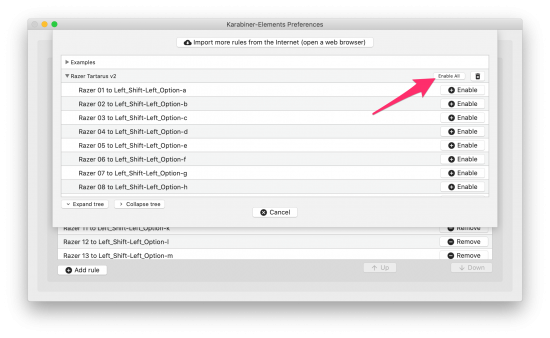I love my 2020 MacBook Air and have had very few issues with it, except that I couldn’t get it to work with Apple Pay. Transactions would fail, and it wasn’t clear why. For months I just lived with it and used alternate ways of paying for things.
But man, I missed the convenience of Apple Pay, which worked fine on my much older machine. (This was my first Mac with Touch ID, which is relevant.)
Last night, while trying to buy [two](https://cottonbureau.com/products/i-got-the-shot#/8235576/tee-men-standard-tee-vintage-navy-tri-blend-s) [t-shirts](https://cottonbureau.com/products/vaccinated-ya-know#/8498865/tee-men-standard-tee-heather-white-tri-blend-s) at Cotton Bureau, I was determined to find a solution to my Apple Pay woes.
Checking the Wallet & Apple Pay pane in System Preferences showed my credit cards were there but disabled. It pointed me to this page at Apple:
[If Apple Pay on your Mac is disabled because security settings were modified](https://support.apple.com/en-us/HT209016)
Had my security settings been modified? No idea.
That page pointed me to this one:
[About Startup Security Utility](https://support.apple.com/en-us/HT208198)
It seemed that maybe I needed to boot into Recovery Mode and use the Startup Security Utility to set my Mac to a higher security threshold.
The article said you get to Recovery Mode by booting while holding down Command-R. **But on the new M1 Macs, instead you hold down the power (Touch ID) button instead.** This tripped me up for a few minutes.
In Recovery Mode, it was clear that all my system settings were fine.
Here’s what ultimately worked: **Deleting the credit cards in Wallet & Apple Pay, then re-adding them.** After that, transactions worked great.
My hunch is that the credit cards were imported when I set up this Mac but not properly authorized. Apple should change the language of the warnings or link to a better explanation.
In the meantime, hopefully this writeup has saved you some hassle.