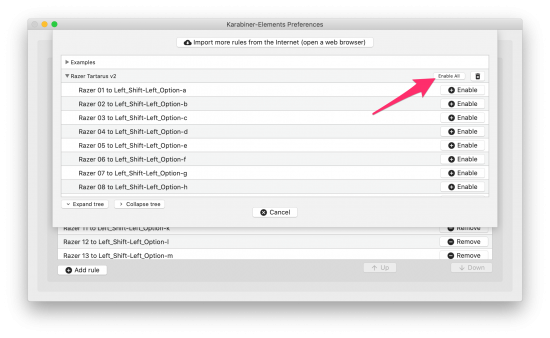As I’ve [written before](https://johnaugust.com/2004/my-new-keyboard-setup), I use this [weird keyboard](https://safetype.com/index.php?) which has helped greatly with my carpal tunnel issues.
While this odd keyboard is great for normal typing, certain key combinations are unwieldy. So for the past decade I’ve used an external gaming keypad to the left of my keyboard with custom macros set up for some common commands:
– Select All
– Undo
– Copy
– Cut
– Paste
– Paste and Match Style
– Pasteboard History (which is part of Better Touch Tool)
When my beloved Logitech keypad crapped out, I switched to the well-reviewed [Razer Tartarus Pro](https://www.razer.com/gaming-keypads/razer-tartarus-pro/RZ07-03110100-R3U1). It’s nicely built! Unfortunately, it doesn’t offer drivers for the current macOS.
After a lot of googling, I’ve cobbled together a solution. So in the interest of sharing what I’ve learned — and remembering how I got this to work in the first place — let me walk through the steps.
Note that this doesn’t do half of what a proper driver could accomplish, particularly for gaming. So please, Razer, make one! But if you want to use a gaming pad like the Tartarus Pro for keyboard shortcuts, this does the trick.
## How to make the Tartarus Pro work on macOS Catalina
It’s important to understand that macOS sees the Tartarus Pro as a plain old keyboard. So if you plug it in and hit the 08 key, you’ll see it type a ‘w’.
Luckily, there’s software that can recognize that and do something useful instead.
[Better Touch Tool](https://folivora.ai) is best known for getting random mice and trackpads to work, but it does a nice job on keyboards as well. (I’m using the 3.5 Alpha version.)
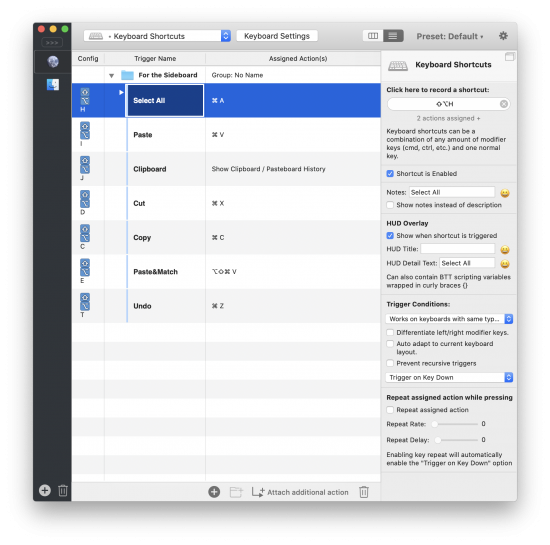
Let’s look at the Select All shortcut. You’ll notice the “Assigned Action” is ⌘A. Now direct your attention to the righthand sidebar. That’s where all the real work happens.
1) For the moment, ignore the “Click here to record a shortcut” section. We’ll come back to that.
2) You want the shortcut Enabled, so check the box.
3) You should put a note in this field for clarity.
4) The HUD overlay is surprisingly helpful. It shows what’s happening, like that you just hit “copy.” I find the Title text to be too large, so I use the Subtitle instead.
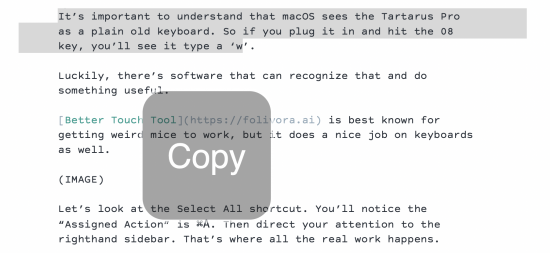
5) For Trigger Conditions, you want to choose “Works on keyboards with the same type as used for recording.” Yes, this is a ridiculously long label.
6) You want it to Trigger on Key Down.
7) You don’t want it to repeat.
You’ll do these steps for each key on the gaming keypad you want to remap. Here’s my setup.
I also set key 20, the spacebar, to Undo.
In theory, you’re done! For a few weeks, this worked great. And then it started having issues. When encountering password fields, my normal keyboard would start triggering keyboard shortcuts. I had to restart Better Touch Tool multiple times per day.
Basically, the app kept getting my normal weird keyboard confused with my special weird gaming keypad. I needed to call in the big guns.
## Enter Karabiner
I’d long heard of [Karabiner Elements](https://karabiner-elements.pqrs.org), a public domain app that can remap any key and do [really impressive things](https://brettterpstra.com/2017/06/15/a-hyper-key-with-karabiner-elements-full-instructions/). But it’s intimidating as hell.
Here’s what I wanted Karabiner to do: remap the keys of the Tartarus Pro to seldom-used keystrokes so I could then set those as triggers for Better Touch Tool.
Looking through their user forums, I couldn’t find any perfect matches for this use case, but luckily @bradcurtis had built a [set of custom mappings](https://ke-complex-modifications.pqrs.org/?q=tartarus) (a “complex modification” in Karabiner speak) for a similar purpose.
Installing them is odd. Here’s how you do it.
1. Install Karabiner-Elements. You’ll have to give it a ton of permissions in System Preferences.
2. In Karabiner-Elements Preferences, choose Complex Modications and then Add Rule.
3. On the next screen, choose “Import More Rules from the internet.”
4. Either search for “Tartarus” or follow [this link](https://ke-complex-modifications.pqrs.org/?q=tartarus)
5. Choose the Import button. It’ll ask you whether you want to open the link in Karabiner-Elements. You do.
6. Click the button to “Enable All”
If you have the Tartarus v2 like @bradcurtis, you’re done! All of the keys should be mapped to new, less-common keystrokes. But if you have the Tartarus Pro like I do, you need to modify the settings you just imported to change the product ID. This is where it gets frustratingly user-hostile, because it requires you to modify a JSON file in an external editor.
7. Navigate to ~/.config/karabiner/karabiner.json — the easiest way to do this is by choosing Go > Go to Folder… in the Finder.
8. Open this file in a plain text editor (I use [TextMate](https://macromates.com)).
9. Find and replace 555 (the product ID for the v2) with 580 (the product ID for the Pro). ((If you’re looking for a different product ID, open the Event Viewer in Karabiner-Elements and choose Devices.))
10. Save this file and restart Karabiner-Elements.
After doing this, and mapping these new keystrokes to Better Touch Tool, I’m back up to full speed. ((I added one additonal modification, converting key 20 (which is coded as “spacebar”) to Left_Shift-Left_Option-s.))
Again, almost no one on Earth will never need or want to do any of this. But if you’re the one person who needs this solution, I hope it helps. Please pay it forward by documenting something you’ve discovered.